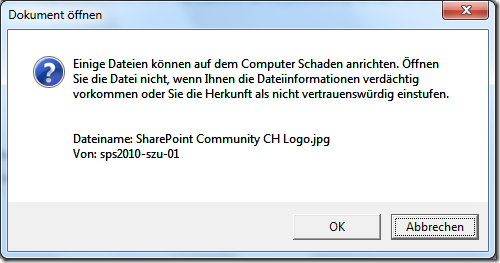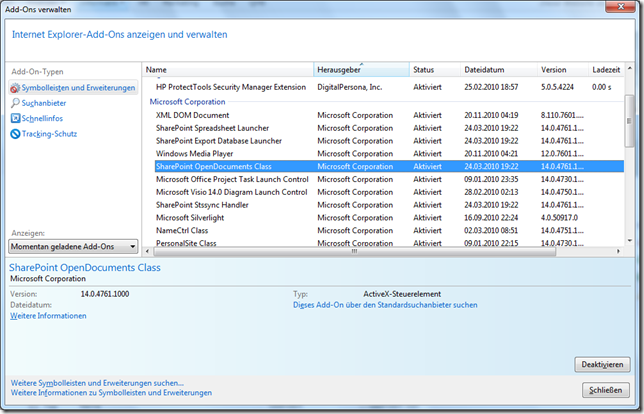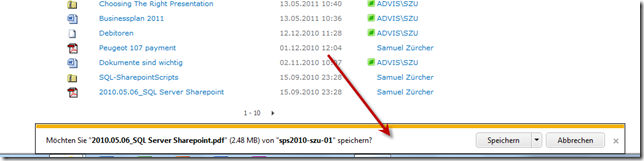Problem
Wenn Sie PDF Dateien aus dem Internet Explorer öffnen wollen, erscheint eine Meldung, ob Sie die Datei bearbeiten oder schreibgeschützt öffnen wollen. Es macht hier natürlich keinen Sinn, da PDF Dateien so wie so nicht bearbeitet werden.
In das selbe Schema fällt die Meldung, dass einige Dateien auf dem Computer Schaden anrichten können. Sie erhalten dann die folgende Meldung:
Einige Dateien können auf dem Computer Schaden anrichten. Öffnen Sie die Datei nicht, wenn Ihnen die Dateiinformationen verdächtig vorkommen oder Sie die Herkunft als nicht vertrauenswürdig einstufen.
Ursache
Jedes Dokument wird standardmässig mit dem AddOn “SharePoint OpenDocuments Class” geöffnet, was diese Sicherheitswarnung bzw. die Frage nach “Bearbeiten oder Schreibgeschützt” auslöst.
Lösung
Um diese Meldungen zu vermeiden, muss man das jeweilige Dateiformat anweisen, NICHT durch dieses AdOn geöffnet zu werden. Dies tut man auf dem Frontend Server (bei Multi-Frontend-Server Szenarios auf jedem Frontend-Server) im 14 Hive.
Navigieren Sie auf dem Frontend-Server zum Pfad: C:\Program Files\Common Files\Microsoft Shared\Web Server Extensions\14\TEMPLATE\XML
Öffnen Sie die Datei DOCICON.XML und fügen Sie den Dateitypen, welche Sie direkt ohne Meldung öffnen wollen, den folgenden Text hinten an: OpenControl=“”
Übrigens: Genau hier geben Sie den Dateiendungen auch ihre ICONS, wenn Sie PDF Dateien oder LNK bzw. URL Dateien freigeben, können Sie hier die Bilder hinterlegen.
- Bildgrösse 16×16 px
- Pfad, unter dem die Bilder abgelegt werden: C:\Program Files\Common Files\Microsoft Shared\Web Server Extensions\14\TEMPLATE\IMAGES
Beachten Sie auch die weiteren Posts, die mit dem PDF Handling auf SharePoint 2010 zusammenspielen:
- Frage nach Speicherung des PDFs, kein Öffnen möglich
- Trotz korrekter Einstellung “Permissive” auf Web Application Ebene kein direktes Öffnen von PDF möglich
So long, Samuel